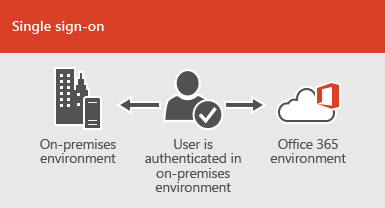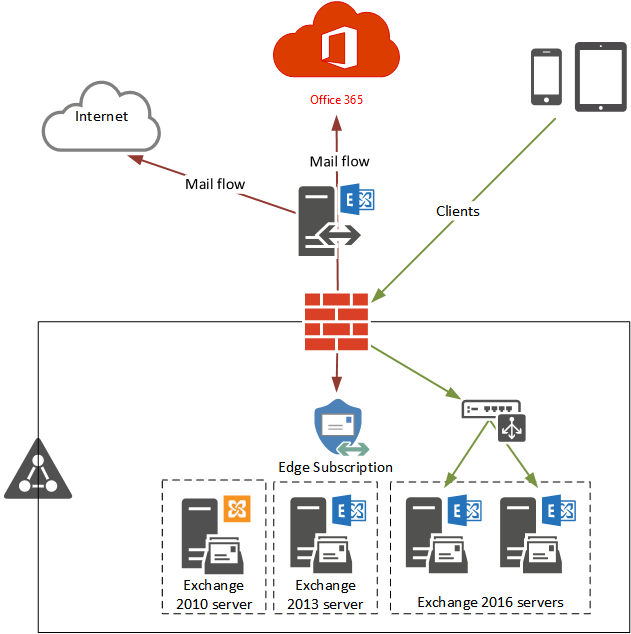New features in Skype for Business Server 2019 include the
following:
Cloud
Call Data Connector greatly simplifies call monitoring in
a hybrid environment by using online tools to monitor users call quality.
Streamlined
Teams Migration allows administrators to easily move on-premises to Teams
with a simple Admin experience.
TLS 1.2
support now enabled for improved security.
Added
support for Windows Server 2019 and continued support
for Windows Server 2016.
Features
deprecated in Skype for Business Server 2019
The following features and functionality have
been deprecated in Skype for Business Server 2019.
XMPP Gateways for Skype for Business Server
Skype
for Business Server 2015 and its predecessors allowed you to configure an
Extensible Messaging and Presence Protocol (XMPP) proxy on the Edge Server and
an XMPP Gateway on the Front End Server or Front End pool. This functionality
is no longer available in Skype for Business Server 2019.
Persistent Chat
for Skype for Business Server
Persistent
Chat Server is an optional role that lets multiple users in your organization
participate in chat room conversations that persist over time. Persistent chat
can't be deployed with Skype for Business Server 2019. This server role is
removed from Topology Builder, as well as from the code.
SQL Mirroring
for Skype for Business Server
SQL
Mirroring can't be deployed with Skype for Business Server 2019. Other options
for providing High Availability and Disaster Recovery are still supported and
you should choose from among them.
In-place upgrades
In-place
upgrades were available in Skype for Business Server 2015 but are no longer
supported in Skype for Business Server 2019. Side by side upgrade and
coexistance is supported, see Migration to Skype for BusinessServer 2019 for more information.
Mobility Service
(Mcx)
Mobility
Service support used by legacy mobile clients is no longer available in Skype
for Business Server 2019. This was previously announced in Skype for Business
Server 2015.
All
current Skype for Business mobile clients already use Unified Communications
Web API (UCWA) to support instant messaging (IM), presence, and contacts. Users
with legacy clients using Mcx will need to upgrade to a current client.
For
more details, see Plan for Mobility for Skype for
Business Server and Mobile client feature comparison
for Skype for Business.
Tools
The
following tools will not be available for use at the initial release of Skype
for Business Server 2019:
·
Skype for Business Server Capacity Planning Calculator
·
Skype for Business Server Debugging Tools
·
Skype for Business Server Resource Kit Tools (some tools will be
removed)
o
Call Parkometer
o
Lookup user console
o
Unassigned number Announcement Migration
The
following tools are not supported with Skype for Business Server 2019:
·
Call Quality Methodology (but not Call Quality Dashboard)
·
Microsoft Call Quality Methodology Scorecard, v1.5
·
Skype for Business Server 2015 Planning Tool
· Skype
for Business Server 2015 Stress and Performance Tool